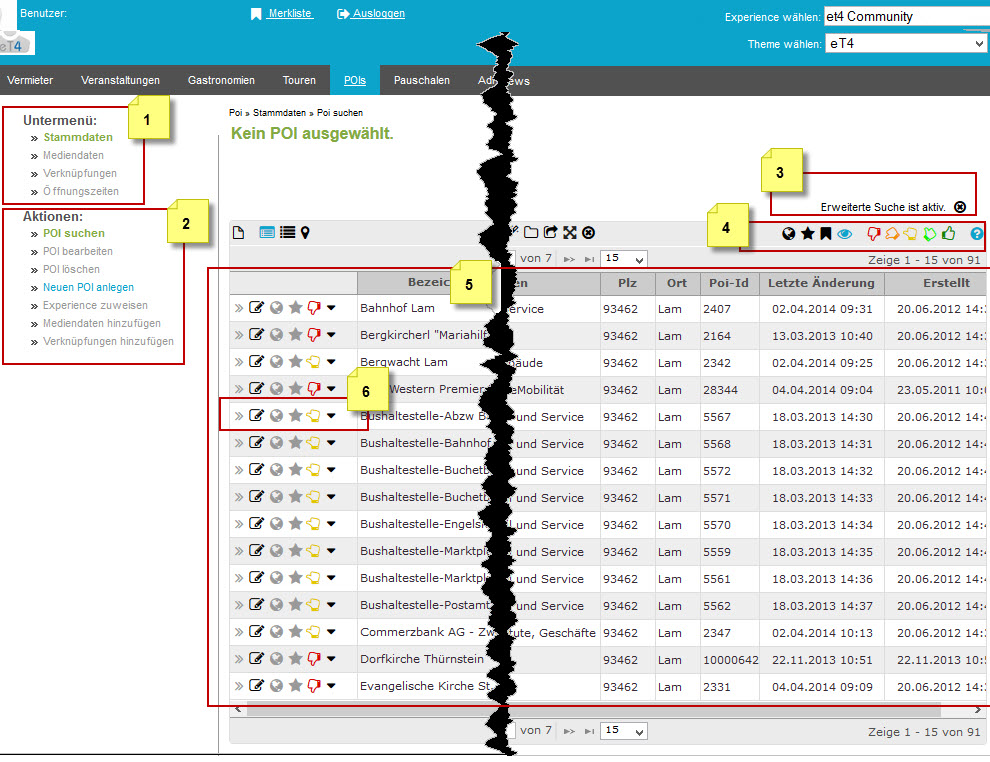Durch die Auswahl eines Themenbereichs gelangen wir in die entsprechende Übersichtsseite. Für genaue Informationen zur Pflege der einzelnen Themen rufen wir das entsprechende Kapitel aus dem Menü auf.
Objekt zum Bearbeiten auswählen
Einträge aus der Übersichtsseite werden, wie in der folgenden Abbildung dargestellt, ausgewählt, um z.B. die Leistungen eines Eintrags zu bearbeiten.

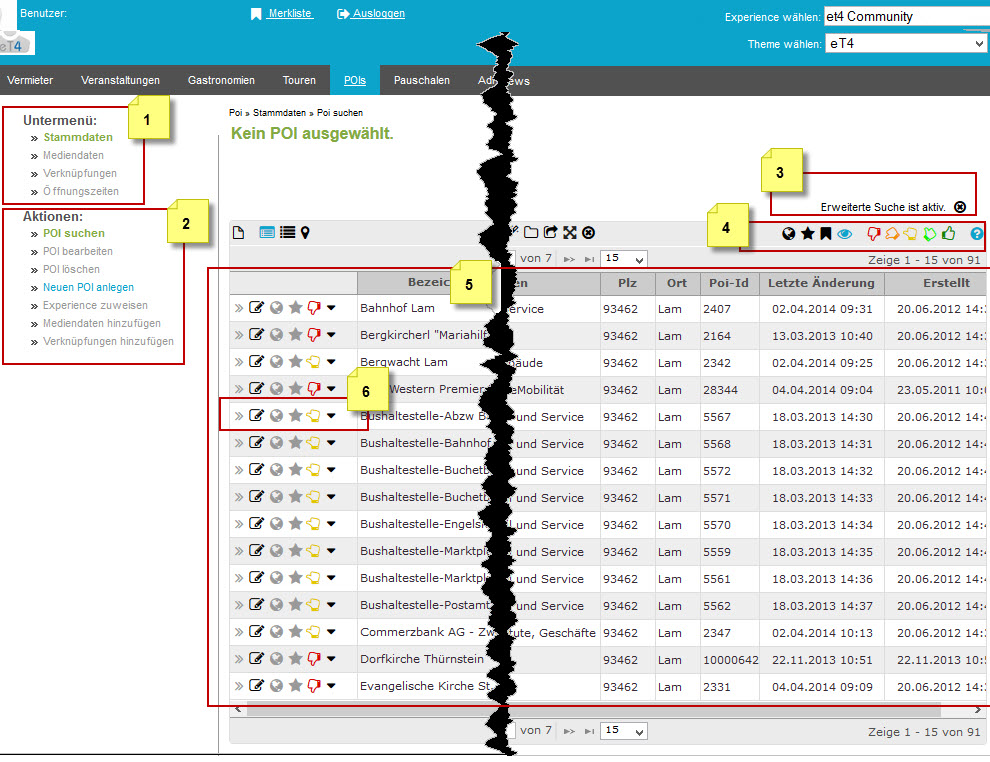
 |
Untermenü: Das Untermenü regelt die aktuelle Ansicht sowie die verfügbaren Aktionen. Die aktuell ausgewählte Menüansicht ist grün hinterlegt.
Mögliche Punkte sind:
- Stammdaten: Stammdaten liefert Ihnen neben der Listenansicht in der Sie die einzelnen Einträge suchen und auswählen können auch die entsprechenden Aktionen um die Inhalte in der Detailansicht bearbeiten zu können.
- Verknüpfungen: Über Verknüpfungen können Sie Zusammenhänge zwischen einzelnen Einträgen festlegen. Diese Verknüpfungen gelten themenübergreifend. Über derartige Verbindungen ist es später möglich so genannten "related content" zu generieren.
- Öffnungszeiten: Hier können Sie ggf. die Öffnungszeiten zum aktuell ausgewählten Eintrag erfassen.
|
 |
Aktionen:
Im Aktionsbereich finden wir die im aktuellen Untermenü zur Verfügung stehenden Aktionen. Aktionen bezieht sich immer auf den aktuell ausgewählten Punkt der Listenansicht. Welcher Punkt aktuell gewählt ist können wir leicht am grünen Pfeil in der Schnellaktionsleiste erkennen. Zusätzlich wird uns über der Listenansicht der Titel der des aktuell ausgewählten Punktes angezeigt.
Mögliche Aktionen sind:
- suchen: Suchen springt immer wieder zurück in die Listenansicht. Hier haben wir die Möglichkeit einen Eintrag zu suchen und diesen auszuwählen. Weitere Aktionen wirken sich dann immer auf den aktuell ausgewählten Eintrag aus.
- bearbeiten: Mittels bearbeiten öffnen wir die Detailansicht zum aktuell ausgewählten Eintrag. Hier haben wir dann die Möglichkeit den Eintrag zu bearbeiten und dort die Daten zu pflegen.
- löschen: Hierdurch löschen wir den aktuell ausgewählten Eintrag
- anlegen: Durch Klicken auf Anlegen erstellen wir einen neuen Eintrag im ausgewählten Thema. Wir werden dann automatisch auf die Detailansicht des neuen Eintrages weitergeleitet um dann dort den Eintrag um weitere Angaben wie z.B. der Geografischen Lage ergänzen zu können.
- Experience zuweisen: Über Experience zuweisen legen wir fest, für welche Projekte der Eintrag freigegeben ist. Wir können Einträge nur für Projekte zuweisen, für die wir auch die Berechtigung haben. Unabhängig davon kann ein Eintrag aber auch weiteren Projekten zugewiesen sein. Weitere Informationen finden wir im Bereich Vermarktungskanäle.
- Verknüpfung hinzufügen: Durch das Hinzufügen von Verknüpfungen können wir Beziehungen zwischen einzelnen Einträgen herstellen. So können wir z.B. eine Sehenswürdigkeit mit einem nahe gelegenen Restaurant und dort stattfindenden Veranstaltungen verbinden.
|
 |
Filter / Suche: Mit der Suchfunktion können wir über alle Einträge in der Listenansicht suchen bzw. diese filtern. Standardmäßig wird an dieser Stelle ein entsprechendes Eingabefeld für den Suchbegriff angezeigt. Wenn über die erweiterte Suche (das Lupensymbol) ein Filter gesetzt wurde, wird dies, wie in der Abbildung oben zu sehen, angezeigt. Um den Filter oder die erweiterte Suche zu beabeiten, klicken wir auf einfach auf diesen Hinweistext. Der Filter lässt sich durch einen Klick auf das Kreuzsymbol ( ) neben dem Text zurücksetzen - z.B. wenn uns dieser Filter keine Treffer lieferte oder wir eine neue Suche starten möchten. ) neben dem Text zurücksetzen - z.B. wenn uns dieser Filter keine Treffer lieferte oder wir eine neue Suche starten möchten.
Die Suche bezieht sich dabei auf alle in der Listenansicht gezeigten Felder. Wir können hier also nicht nur nach Namen suchen sonder auch direkt nach ID, Telefonnummer, PLZ usw. |
 |
 Filtern nach Datenqualität: Jeder Eintrag verfügt über einen Wert der angibt, wie gut oder schlecht dieser gepflegt ist. Diese Datenqualität wird in der Listenansicht als kleiner Daumen dargestellt. Im Kopfbereich finden sich diese Daumen wieder. Filtern nach Datenqualität: Jeder Eintrag verfügt über einen Wert der angibt, wie gut oder schlecht dieser gepflegt ist. Diese Datenqualität wird in der Listenansicht als kleiner Daumen dargestellt. Im Kopfbereich finden sich diese Daumen wieder.
 Zeilen ein-/ausblenden: Über das Augensymbol können Zeilen in der Listenansicht ein- oder ausgeblendet werden. Wichtig: Mit dem Ausblenden eines Eintrages können wir die Ausgabe im Internet nicht unterbinden! Wenn der Eintrag nicht mehr im Internet erscheinen soll, so muss entweder die entsprechende Experience deaktiviert oder der Eintrag ganz aus dem Pflegesystem gelöscht werden. Zeilen ein-/ausblenden: Über das Augensymbol können Zeilen in der Listenansicht ein- oder ausgeblendet werden. Wichtig: Mit dem Ausblenden eines Eintrages können wir die Ausgabe im Internet nicht unterbinden! Wenn der Eintrag nicht mehr im Internet erscheinen soll, so muss entweder die entsprechende Experience deaktiviert oder der Eintrag ganz aus dem Pflegesystem gelöscht werden.
 Filtern nach Objekten in der Merkliste: Hier filtern wir unsere Objekte aus der Merkliste entweder rein oder raus. Hier sei angemerkt, dass nur nach Objekten (Objekttyp) gefiltert wird die dem aktuell gewählten Thema entsprechen. Filtern nach Objekten in der Merkliste: Hier filtern wir unsere Objekte aus der Merkliste entweder rein oder raus. Hier sei angemerkt, dass nur nach Objekten (Objekttyp) gefiltert wird die dem aktuell gewählten Thema entsprechen.
 Objekte nach Highlight filtern: Hier filtern wir unsere Objekte nach Highlightmarkierungen rein oder raus. Objekte nach Highlight filtern: Hier filtern wir unsere Objekte nach Highlightmarkierungen rein oder raus.
 Filtern nach Experience: Hier filtern wir nach Objekten, die der aktuell gewählten Experience zugewiesen sind oder nicht. Filtern nach Experience: Hier filtern wir nach Objekten, die der aktuell gewählten Experience zugewiesen sind oder nicht. |
 |
Listenansicht: Die Listenansicht zeigt alle uns zugewiesenen Inhalte für das aktuell gewählte Thema. Wie bereits unter Punkt 3 erwähnt, können wir über die Suche die angezeigten Einträge filtern und so z.B. nur Einträge aus einem bestimmten Ort anzeigen lassen.
Am oberen und unteren Ende der Liste haben wir die Möglichkeit durch die einzelnen Seiten zu blättern.
Das Anklicken einer Spaltenüberschrift bewirkt, dass die Liste anhand dieser Spalte auf- bzw. absteigend sortiert wird.
In der Listenansicht können wir den gewünschten Eintrag auswählen, mit dem wir etwas machen wollen. Weitere Aktionen wirken sich immer auf den aktuell gewählten Bezugspunkt (Eintrag) aus. Den aktuell gewählten Eintrag erkennen wir an der grün markierten Zeile und dem betreffenden Objektnamen, der oberhalb der Liste angeziegt wird. Alle anderen Einträge die aktuell nicht ausgewählt sind, werden nicht grün markiert. Wurde kein Eintrag ausgewählt, so werden wir explizit darauf hingewiesen, eine weitere Bearbeitung ist dann nicht möglich, da den Funktionen der entsprechende Kontext (z.B. die eindeutige ID eines Eintrags) fehlt. |
 |
Die Symbole aus der ersten Spalte und der Erläuterung der darin befindlichen Bearbeitungssymbole werden im Thema Das Generische Grid genauer beschrieben. |
See Also